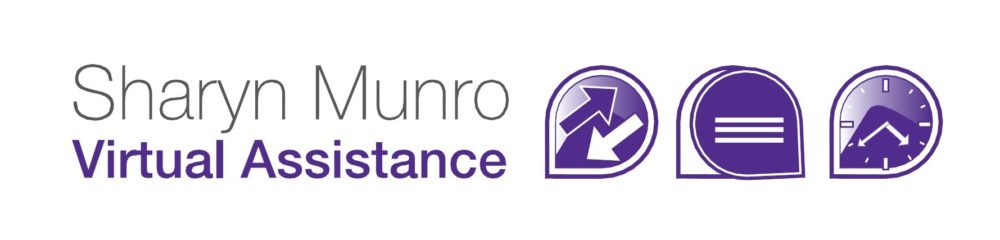Consistently Formatting A Word Document
When formatting a Word document there are 2 easy ways to make sure you stay consistent. The first is using Styles to set formatting, the second is using the Format Painter button. Here’s a quick overview on them both:
STYLES
Styles are really handy when there’s a lot of structured formatting in a longer document, the heading styles are also used to create the table of contents.
- To apply an existing style just click in the text you want to apply the style to, then click the style you want in the ribbon

- To change a style to match formatting in the document, click within the formatting you want to use then right click on the style you want to apply it to and select “Update style name to match selection”. All instances of that style within the document will change to match the new formatting.

FORMAT PAINTER
The Format Painter button is useful when you want to copy formatting to a nearby piece of text.
- Single Click on the Format Painter button to change a single piece of text. Just click in the formatting you want to apply, click the Format Painter button then “paint” the cursor over the text you want to format.
- Double Click on the Format Painter button if you’ve got multiple pieces of text you want to apply the format to. Just click in the formatting you want to apply, double click the Format Painter button then paint the pieces of text you want to format. When you’ve painted all the text that needs changing, click the Format Painter button again to turn it off.