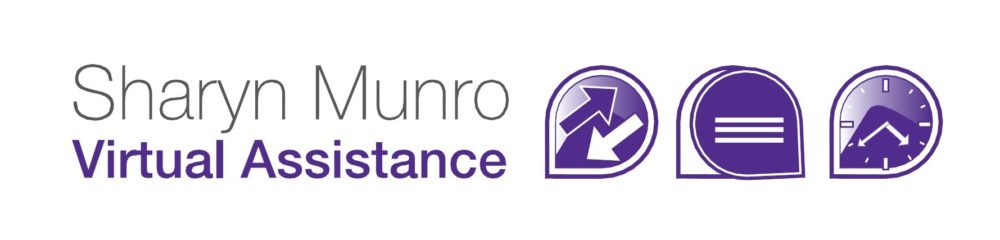Uploading Contacts To Your CRM
Uploading contacts into your CRM can be a painful and frustrating experience, particularly if you don’t take the time at the start to get the data fields right. Here’s how to make sure the data you’re uploading into your CRM goes to the right place.
Step 1: Do an export from your CRM to see which fields are needed and how they’re set up. You will be able to do this from the CRM data settings which is usually in the settings.
Step 2: Download the data you want to import into your CRM.
To do an export from Gmail
Click down arrow on Gmail at top of left menu and select CONTACTS
Select MORE, then EXPORT


Choose the options you want and click EXPORT
To do an export from Outlook.
Select FILE, then OPTIONS
Click ADVANCED, then select EXPORT
Then COMMA SEPARATED VALUES
Choose the CONTACTS folder
Then select a FILE NAME and save it somewhere easy to find
Do an export from anything else by selecting Export which is usually in the settings or data menu
** Make sure that you pay attention to where the exported files are saving to!
I recommend saving them to your Desktop to make them easier to find
Step 3: Copy and paste all the fields from the downloaded CSV file so they fit into the CRM spreadsheet – take time to get everything right but don’t be too concerned if there are fields that you don’t have information on.
Step 4: Once you’ve got all the data in the correct fields, save the file as a CSV file.
Step 5: Upload the file into your CRM using the Import option which will be in the same place you found the export option in step 1.