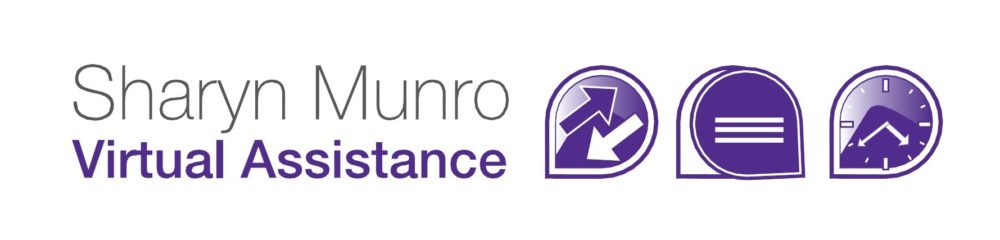Do you work with documents like a pro? Or do they make you angry and frustrated whenever you try to do the simplest thing? If you feel a sense of doom every time you need to edit a document, check out these 10 tips to help you work with documents like a pro.

Microsoft Word is an awesome word processing package for people who need to create complicated documents. It’s also good for making simpler documents, but it can seem overly difficult to use if you don’t know how to use it. Often you just need to know how to use the inbuilt shortcuts and how to eliminate some of the commands you never need that clutter up the ribbons and make it seem more confusing than it is.
Customisation is cool.
In Microsoft Office you can customize your toolbars and create new ribbons that contain the buttons you use most. You can also create custom dictionaries and autocorrects that can help in two ways. Firstly, you can create auto-corrections for words you often misspell or mistype. Secondly, you can create auto-text for commonly used phrases. For instance, I have an auto-text set up so that when I type “VA” it automatically converts to “Virtual Assistant”. When creating auto-text, make sure you don’t use a word that you use often or it will be SUPER annoying, but if you type your business name over and over during the day, you can just set up an auto-text so that you only need to type two or three characters (i.e. zz) – you just need to remember which two characters you’ve set up.
Customise your Quick Access Toolbar
The quick access toolbar is at the top of Microsoft Word and provides links to commands. You can add any command you like to the Quick Access Toolbar, either by clicking the down arrow at the end of the toolbar, or by going to File, Options and selecting Quick Access Toolbar. Then you can add or remove commands as you wish. I recommend that when you customise the Quick Access Toolbar you add buttons for commands that effect whole documents. For example I’ve got buttons for Save, Save As, Print Preview/Print, Show/hide formatting, Margins, Tabs, Shrink to Fit, Open Recent File & New Document (just note that I also have Undo & Redo which I think are more editing commands, but it suits me to have them on the Quick Access Toolbar rather than my customised ribbon). If you want to have customised editing commands, I suggest using a custom Ribbon.
Another great way you can customise the Quick Access Toolbar is to right click on a Group name in the ribbon and select “Add to Quick Access Toolbar”
Customise your Ribbon
To customise your Ribbon, go to File, Options and select Customise Ribbon. Then you can add and remove functions from the existing ribbon, or even start your own new one. Each “Tab” on the ribbon must have at least one “Group” – you can create your own or use the preset Word ones.
You can add or remove any of the tabs in the ribbon by ticking, or un-ticking them, and you can rearrange them using the up/down arrows.
AutoText
In Word, it’s easy to set up auto text for words or phrases you type frequently. Just go to File, Options, Proofing, AutoCorrect Options and in “Replace text as you type” you can select the characters to type and the word or phrase to replace it with. Just a note, be careful not to use a word or group of characters you often use. Instead make it something that you’ll remember but isn’t common. For example, when I want to type “Sharyn Munro Virtual Assistance” I just type in “smva” and it automatically corrects. I also use it for words I frequently misspell.
Helpful hacks
There are several other tricks you can use to make it easier to use documents. Shortcut keys are the best way to work quickly. And if you want to replicate a format across a piece of text that doesn’t have a specific style, then format painter is awesome.
Format Painter
When you’ve got a piece of text that needs to be formatted to match another part of a document, just click on the text with the formatting you want to use, click the Format Painter button, then highlight the text you want to change. Boom! Format applied without fiddling with font, size, colour, spacing etc. as separate changes.
Styles
It’s up there in the Home menu – but a lot of people don’t really know how to use it. Document styles can be used to uniformly format all instances of a specific type of text. For example, major headings will be Heading 1. If you don’t love the style already formatted, then reformat one to suit your needs and highlight it. Then go to the styles group in the Home tab, right click on Heading 1 (or whichever type of format it is you want to change) and select Update Heading 1 to match selection. Then all Heading 1’s throughout your document will be changed to match the new format. Heading styles are also what is used to create an automatic Table of Contents.
Shortcut Keys
I’ve previously done a post on Microsoft Office Shortcut keys. So please, check that out too.
If you want to be able to move around a document quickly, then learning the shortcut keys is a must. Most of them will be the same in any document, so it’s not too hard to learn. Even just learning a few of the commands you use most regularly will make a big difference. A few of my favourites for PC users:
Working with documents.
A few tips for working with documents and figuring out how to use your word processor of choice and choosing which is the best word processor for you to use.
Google is your friend.
You can Google how to do pretty much anything and get results in your preferred learning format (written, images, video etc.). If you’re super concerned about doing something, make a copy of the document first so that if everything goes wrong, you’ve still got a healthy original.
Use the right platform.
You don’t have to shell out a small fortune for a great office suite. As well as Microsoft Office (which may be included in your PC purchase, you can use Google Docs for free, as well as many other but less popular free word processing and spreadsheet programs. While it may not be an issue if you keep using an outdated copy of Microsoft Office or if you use Google Documents instead of Office you may lose formatting due to compatibility issues, so if you do have more complicated needs make sure the product you choose is capable of the results you want.
Sending Documents.
If you email a document to someone, convert it to PDF first. It looks more professional; it means they can’t change anything easily and most importantly it prevents your emails from looking like spam. If you’re going to be emailing a non-PDF document to someone, make sure they’re expecting it. Even better, if you’re going to be regularly sharing documents with someone, create a Dropbox folder or set up a folder in Google Drive that you can share the documents in. Then you only need to let them know that the document has been updated.
Make them easy to find.
Once you’ve got your documents, you need to be able to find them. Check out my filing diagram to see how I suggest you do it. That said, there’s 3 things to keep in mind here:
- Firstly, don’t try to be too tricky or complicated. You’re the one who needs to be able to use them, so just use a filing system that works for you
- Secondly, it’s easier to keep a process going than catch up. So don’t change your filing system unless you have to. Make a decision on how you want to file and keep it up. It’s much easier than trying to go though and retrospectively file a heap of documents.
- Lastly, you’re the one who has to be able to find things. So don’t feel you have to use any specific set of labels – whatever you think will make the most sense for you is exactly the right thing to do.

There are ten tips that will hopefully make you more confident when working with documents. Alternatively, why don’t you contact me and let me help with your documents, so you don’t need to bother.