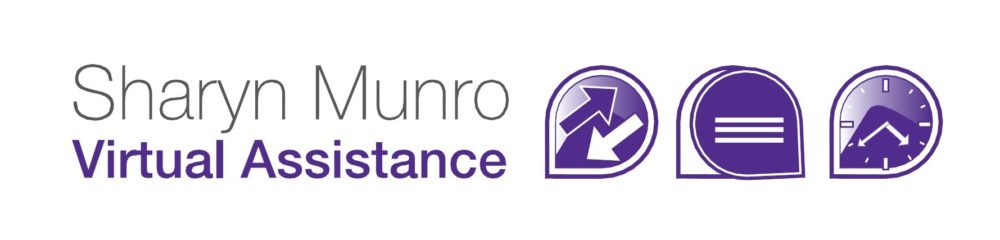As promised last month, here’s how to delay sending email messages if you use Microsoft Outlook:
- Go to the File tab and select the Manage Rules & Alerts button

- Click New Rule then OK
- Select “Apply rule of messages I send” from the Start from a blank rule list, then click Next

- Select the conditions. I’d suggest selecting “through the specified account” if you only want to delay sending on one account, or just “on this computer only” if you want to delay sending on all accounts.
- Click the word “specified” in the bottom box to select the account and select the appropriate account in the popup box and click OK. Then click next to continue

- Select the checkbox for “defer delivery by a number of minutes” and select the number of minutes in the popup box. (Pro tip: don’t select too long as it will get really frustrating if you want to send a quick message or you want to log out of Outlook but have unsent messages).

- Choose any exceptions, just leave blank if there are none and click the next button

- Choose a name for the rule – make it something simple so you can easily see which one it is in your list of rules. Make sure Turn on this rule is checked and click Finish

- You’ll see the new rule at the top of the list of rules. Click OK

- If you have multiple rules you’ll probably get this warning message. Click Yes to ignore it

- When you send messages they’ll now remain in your outbox for the specified amount of time and you can easily go back in and edit them.