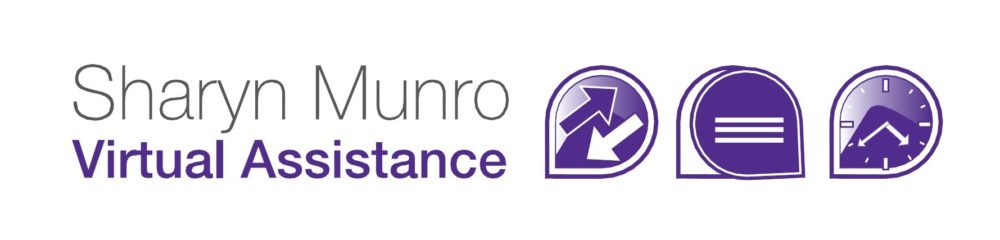One of the easiest ways to get your message out to people who are wanting to hear it is to use a newsletter. MailChimp is one of the many newsletter providers out there, and one of the most widely used. To sign up for an account is free, and although there are several options for paid packages, many people find a free account is more than enough to start with.
 The first thing you need to do is signup for an account. To do that, just go to the MailChimp Homepage and click on the big orange button. It’ll ask for your email address, username and password. I suggest you make the password a good one. You don’t want anyone else to be able to hack your database and either steal your contacts, or send emails on your behalf. Check your email, and you should have an “activate your account” email, just click the link in the email, get the Catchpa right and you’re in.
The first thing you need to do is signup for an account. To do that, just go to the MailChimp Homepage and click on the big orange button. It’ll ask for your email address, username and password. I suggest you make the password a good one. You don’t want anyone else to be able to hack your database and either steal your contacts, or send emails on your behalf. Check your email, and you should have an “activate your account” email, just click the link in the email, get the Catchpa right and you’re in.
Fill out the form with your company details (I strongly recommend signing up for the MailChimp “Getting Started” emails) and you’ll be taken to a screen with a brief guide to how MailChimp terminology. Basically:
- People Subscribe & Unsubscribe through Forms
- The people who’ve subscribed are your List
- A Template is similar to a document template, except for use with your emails
- An email sent to your list is a Campaign
Then you are taken to your Dashboard. Near the bottom of the page is a link to Getting Started with MailChimp, a publication you can read online, or download in PDF, ePub or Mobi formats that’s a great guide to how to get started. I suggest you download it and have a quick read. MailChimp has great help files, and you can find a lot of great stuff on the MailChimp homepage under either Resources or Support.
Because the help files are so good, I’m not going to go into a lot of detail on how to do things. I will however quickly run through what you need to do to get ready to create your first campaign.
 First, before you even think of the campaign, you need a list. I assume you have a list already, which is hopefully in CSV or a CRM. So go to LISTS in the top right of page, where you’ll have the option to watch a quick video, or just go for it. If you’re at all nervous, watch the video – it only goes for a little over 2 minutes and it’s well worth the time. Fill out your company details on the form is mostly pretty straightforward, however down the bottom are two areas that are worth thinking about:
First, before you even think of the campaign, you need a list. I assume you have a list already, which is hopefully in CSV or a CRM. So go to LISTS in the top right of page, where you’ll have the option to watch a quick video, or just go for it. If you’re at all nervous, watch the video – it only goes for a little over 2 minutes and it’s well worth the time. Fill out your company details on the form is mostly pretty straightforward, however down the bottom are two areas that are worth thinking about:
- Notifications: Unless you like getting a heap of emails every day, or you think you’re not going to have many people subscribing to your newsletter don’t click to receive notifications “One by One”. I’m sure Every day will be enough, or even “not at all”. Your dashboard will show you new subscribers and unsubscribers every time you log in, so it’s not like the information is hard to find.
- People Can Pick Email Format (HTML Or Plain-Text): If you rely on heavy formatting in your newsletter, probably best to leave it unticked, but otherwise, tick yes and give subscribers the choice to receive the text of your newsletter without images.
You then have the option to Import Contacts, Create a Signup Form, or Get an Email Beamer Address. Before we get into that, decide what contact details you want for your list subscribers. By default, MailChimp lists are created to store Email, First Name & Last Name. You may want to add some extra fields, i.e.: If you’re likely to want to segment your list by geographic region, you’ll probably want to store Suburb, Postcode, State or Country (or all of the above). If you’d like to send out birthday greetings, or special birthday offers, you should ask for their birth date & month. It’s much easier to sort all this out at the start rather than add it in when you’ve already got an established list.
Once you’ve got all the required fields set for your list, you’re ready to import your current list by uploading in CSV or Tab Delimited Format. You can’t upload an Excel file, but you can either copy & paste, or save the file as a CSV or Tab Delimited list.
Another way to import your list is by linking to your CRM. As at May 2013 MailChimp can link to: Salesforce, Highrise, Google Contacts, Google docs, Freshbooks, Surveygizmo, Eventbrite, Zendesk, Zoho, Capsule and Batchbook. Once you select your CRM, MailChimp will guide you through the process of connecting and uploading your contacts.
 Once your list has imported, you can create your campaign from the Campaigns tab.
Once your list has imported, you can create your campaign from the Campaigns tab.
Alternatively, you can go into your List, and create forms for your website and subscribes/unsubscribe or create groups for targeting campaigns.