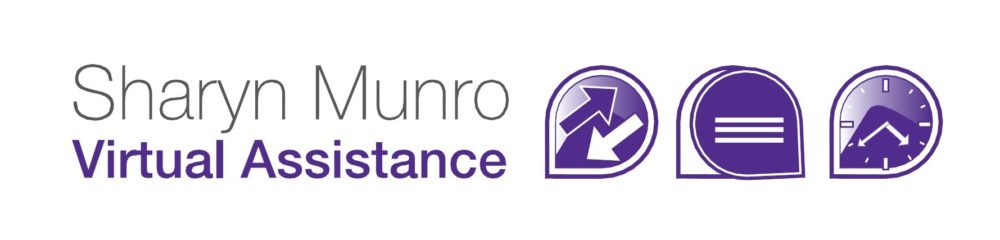Twitter List basics:
 What is a Twitter List? At its most simple, Twitter lists are a way to group people so you can see their tweets in a separate feed. You don’t have to be following someone to add them to a list, but you can’t add people with protected tweets to a list unless you’re following them.
What is a Twitter List? At its most simple, Twitter lists are a way to group people so you can see their tweets in a separate feed. You don’t have to be following someone to add them to a list, but you can’t add people with protected tweets to a list unless you’re following them.
Why use a Twitter List? Once you start following a lot of people it can get hard to see all the messages you want to. The sheer number of tweets coming through on your stream means that individual tweets get buried really quickly. Lists are a way to “group by topic” so you can easily check out all the tweets from a certain subset of people.
Where are they? In Twitter use the Gear icon on the top right of the page OR if you’re in your Twitter profile, you can select Lists from the left hand menu. Both are circled in red above.
How do I find lists to follow? If you’re after a comprehensive coverage on a specific topic, you may want to find lists that have already been created. There are a couple of places you can look: The best place to look is to check out the lists of experts in the field. When you’re looking at their twitter profile, click on Lists in the left hand menu and you can see all their public lists, plus all the lists they subscribe to. Check through some of them and you should be able to get a heap of great lists. Also, you can check out a website like TweetFind and find both people and lists devoted to your topics of interest.
On the Lists page:
Subscribed to: Shows the lists you’ve created as well as Public lists cr![]() eated by others that you’ve subscribed to. Your lists have your profile picture to the right, other lists which you’ve subscribed have the list owners profile picture to the right . (Highlighted in Green in picture above)
eated by others that you’ve subscribed to. Your lists have your profile picture to the right, other lists which you’ve subscribed have the list owners profile picture to the right . (Highlighted in Green in picture above)
Member of: Shows the public lists that other people have added you to. Again, the profile picture of the list creator is to the right. (Also highlighted in Green in picture above)
Create list: Click the Create list button to make a new list. Your list can be either public or private. A private list can only be seen by you. You can see in the above picture, I have 2 private lists (crossed out in black above) but you can tell they’re private by the lock symbol after the name. Public lists can be seen by anyone. You don’t have to follow someone to add them to a list.
Remove someone from a list: Basically the reverse of adding to a list. Go to that persons profile or click the little person icon next to their name and from the drop down box select Add or remove from lists… then untick any groups you want to remove them from. Also, just note that if you unfollow someone, they’re not automatically removed from any groups you’ve got them in. So if you only want followers in your list, make sure you remove them at the same time you unfollow.
Removing yourself from a list: If someone has you on a list you don’t want to be included on, you can try asking them to remove you, otherwise, the only way to remove yourself is to block the list owner. Also, keep in mind that if your tweets are protected, only people who you’ve agreed to let see your tweets can see them. So even if people you don’t want seeing your tweets subscribe to a list you’re on, they won’t be able to see your tweets without you letting them.
In a lists page:
When you click on a Lists name, you’re taken into a page where you can view the tweets from list members, see who is on the list, see who subscribes to your list as well at being able to edit the lists settings and members.
Edit: Lets you edit the Name of the list, the Description of the list and change it from Public to Private or vice versa,
Delete: Deletes the whole list
Subscribe: If you go into a list that someone else has created, you obviously won’t be able to edit or delete their list, but instead there is a Subscribe button so you can subscribe to their list.
Tweets: Shows you the most recent tweets from list members. This is where you’ll probably be looking most of the time. You can display the list as a separate column in programs like HootSuite & TweetDeck.
List Members: Shows you all the members of the list, you can also see here whether you follow them or not as well as having access to the person icon and it’s drop down box which allows you to perform other profile specific actions.
List Subscribers: Shows all the people who subscribe to your list. It also shows whether you follow them or not, and has the drop down for profile specific actions.
Once you’ve got your lists setup, add a column for them in your favourite Twitter browser, or bookmark the list in your internet browser so that you can keep an eye on it. And if you want a great list, remember to review it regularly.